
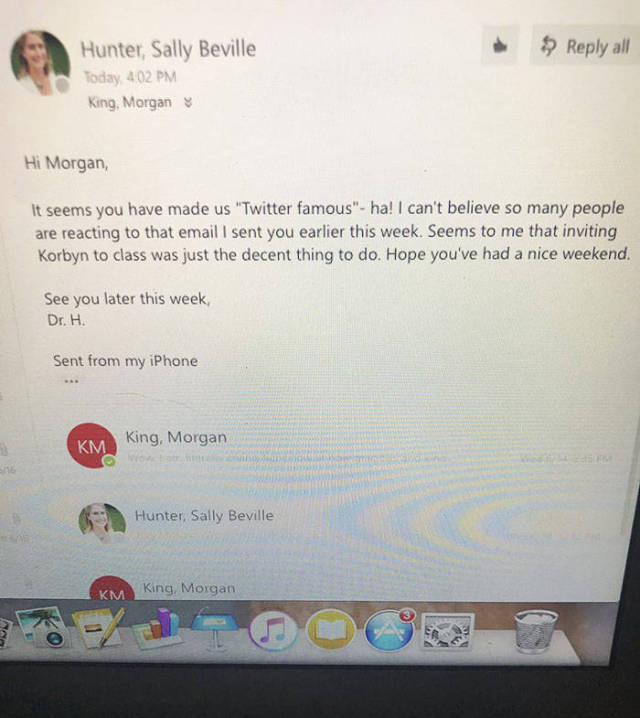
- How to compress pictures for backing up how to#
- How to compress pictures for backing up Pc#
- How to compress pictures for backing up windows#
This option enables to specify the way of splitting a large image file into multiple smaller files during the process of backup.ĭefault size: The image file will be determined by the file system written to. This mode won’t change forensic examination of the partitions, and even the deleted files may be recovered. Both used and unused sectors are backed up. Sector by sector backup: Make an exact copy of the partition(s). This mode can reduce the total backup image file size as well as the backup time. Only used sector backup: Only copy the sectors used by the file system. Look at the following information: Image Creation Modeĭuring the backup process, you can set image creation mode.

Then at the Backup page, click Destination to choose a location to save the partition image. Please note that each time MiniTool ShadowMaker only allows backing up partitions located on the same disk. Then check the partition(s) in which you have saved important files as the backup source. Drop down the disk list box to choose the disk that contains partitions you want to back up. Run MiniTool ShadowMaker to enter the main interface. Besides, MiniTool ShadowMaker is able to back up the NTFS partitions with 2 MB cluster size. If you have important files saved on a specific partition, it is recommended to do partition backup as data loss can happen unexpectedly. Partition backup will back up all your files on the selected partitions into a compressed image file.
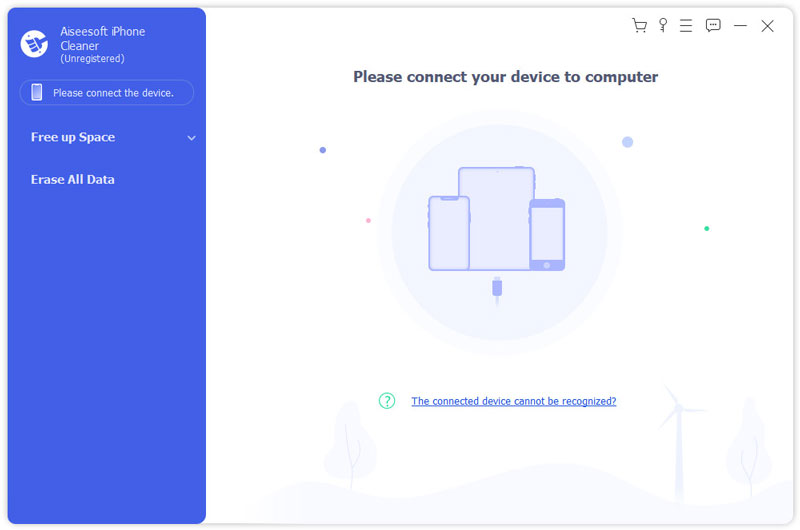
How to compress pictures for backing up Pc#
And you can choose a partition on your internal hard drive, external hard drive, or removable USB flash drive as the target place to store the backup image file.īesides, you are allowed to back up your PC to NAS.
How to compress pictures for backing up windows#
Under this tab, all drives that Windows can detect will be listed. MiniTool ShadowMaker allows you to back up your computer to multiple places:Ĭlick Administrator (sometimes your account name), and then choose one folder as the destination location.Ĭlick Libraries and choose one folder to store the backup image file. Now in the main interface of MiniTool ShadowMaker, click Destination. Browse the source and check the desired files/folders you want to back up and click OK. Then in the pop-up window, choose Folder and Files.

Run MiniTool ShadowMaker to its main interface. It enables you to quickly choose files/folders from Users, Libraries and This PC and then save the image files to a safe location. MiniTool ShadowMaker offers quick file backup solution and also allows you to back up the files and folders when they are in use.
How to compress pictures for backing up how to#
How to Back up Filesįile backup will back up each file you select on the PC. Such backups allow you to recover your computer to the normal state when Windows works incorrectly or partition data get lost. These backups contain exactly the same copy of all the data stored on the original disk or partition. MiniTool ShadowMaker offers straightforward solutions to deal with all kinds of backup tasks, including file backup, system backup and disk backup.


 0 kommentar(er)
0 kommentar(er)
